最近发现有很多果粉都想体验一把苹果操作系统,领略下丝滑的感觉,奈何Apple门槛过高,于是乎就想装个黑苹果。实事求是的说,黑果装起来确实有点小麻烦,但只要你尝试过一遍,相信聪明的你就一定会手到擒来。今天就给大家来所以说黑果系统安装的前期准备工作。
首先,先下载个安装包,也可以从网络上获取,如果想要个纯净版的,可以 点此进入下载,这里我们为大家收集整理了大部分可用的官方直链下载地址,纯度100%,如果你没有macOS系统,嫌制作麻烦,你也可以下载我们提供的ISO镜像版,此镜像版绝对纯净,未做任何多余的添加,且我们提供的镜像版可U盘,可虚拟机,均可正常使用。
![图片[1]-如何自主创建可引导的macOS系统(U盘启动安装制作教程)-诗林工作室 Shilin.Studio](https://shilin.studio/wp-content/uploads/2023/12/macOS14.1beta2-4.png)
PS:要保证下载的安装包 Install macOS *.app(“安装 macOS [版本名称]”的 App)在 “应用程序” 文件夹。
DMG 或者 ISO 格式的镜像包,需要打开拖拽到 “应用程序(macOS系统中)” 文件夹;
PKG 格式的软件包,打开根据提示自动安装到 “应用程序(macOS系统中)” 文件夹;
在 Mac App Store 下载的 App 会自动保存在 “应用程序(macOS系统中)” 文件夹。
其次,准备好你的移动储存设备,如U盘,移动硬盘等。需要注意的是如果是U 盘的话Catalina 及以上版本需要 16G 及以上容量的 U 盘,其他旧版本 8G 容量的 U 盘即可(SD 卡同理);如果是移动硬盘的话,推荐使用SSD固态盘;
PS:如果你有一定经验的,可以使用macOS系统的 “磁盘工具” 新建一个分区(非 APFS 卷)来制作,如果你是萌新小白,那还是推荐直接格式化整个移动设备。
在使用 “磁盘工具” 抹掉(格式化)上述整个设备或者分区,需要注意:
(1)Mac OS X 扩展(日志式);
(2)GUID 分区图;
(3)分区名称:ShilinStudio(这里为示例名称,可以自定义,注意将下面终端命令中的 ShilinStudio 修改为你自己自定义的名称)。
![图片[2]-如何自主创建可引导的macOS系统(U盘启动安装制作教程)-诗林工作室 Shilin.Studio](https://shilin.studio/wp-content/uploads/2022/12/2022121219183743.png)
打开 “终端” ,使用 “createinstallmedia” 命令(打开 “应用程序” 文件夹内 “实用工具” 文件夹中的“终端”)
连接要用于保存可引导安装器的 USB 闪存驱动器或其他宗卷。在 “终端” 中输入或直接粘贴以下命令之一(注意版本)。假设安装器位于您的 “应用程序” 文件夹中,并且 “ShilinStudio” 是你需要操作安装的磁盘名称。()
macOS Ventura 13:
sudo /Applications/Install\ macOS\ Ventura.app/Contents/Resources/createinstallmedia --volume /Volumes/ShilinStudio
macOS Monterey 12:
sudo /Applications/Install\ macOS\ Monterey.app/Contents/Resources/createinstallmedia --volume /Volumes/ShilinStudio
macOS Big Sur 11:
sudo /Applications/Install\ macOS\ Big\ Sur.app/Contents/Resources/createinstallmedia --volume /Volumes/ShilinStudio
macOS Catalina 10.15:
sudo /Applications/Install\ macOS\ Catalina.app/Contents/Resources/createinstallmedia --volume /Volumes/ShilinStudio
macOS Mojave 10.14:
sudo /Applications/Install\ macOS\ Mojave.app/Contents/Resources/createinstallmedia --volume /Volumes/ShilinStudio
macOS High Sierra 10.13:
sudo /Applications/Install\ macOS\ High\ Sierra.app/Contents/Resources/createinstallmedia --volume /Volumes/ShilinStudio
如果你的 Mac 运行的是 macOS Sierra 或更低版本,请使用 --applicationpath 参数和安装器路径,具体方法与在适用于 Sierra 的命令中完成这个操作的方法类似。
macOS Sierra 10.12:
sudo /Applications/Install\ macOS\ Sierra.app/Contents/Resources/createinstallmedia --volume /Volumes/ShilinStudio --applicationpath /Applications/Install\ macOS\ Sierra.app --nointeraction
OS X El Capitan 10.11:
sudo /Applications/Install\ OS\ X\ El\ Capitan.app/Contents/Resources/createinstallmedia --volume /Volumes/ShilinStudio --applicationpath /Applications/Install\ OS\ X\ El\ Capitan.app
OS X Yosemite 10.10:
sudo /Applications/Install\ OS\ X\ Yosemite.app/Contents/Resources/createinstallmedia --volume /Volumes/ShilinStudio --applicationpath /Applications/Install\ OS\ X\ Yosemite.app --nointeraction
需要注意的是,以上命令都是针对正式版的,如果你使用的是早期的 Beta 版本,需要在 App 名称加上 beta。
输入命令后,我们要开始格式化磁盘(以下是具体步骤,会操作的可以略过):
- 按下 Enter 键(回车键)以输入这个命令。
- 出现提示时,请输入你的管理员密码,然后再次按下 Enter 键(回车键)。在你输入密码时,“终端” 不会显示任何字符(熟悉Linux系统的都知道),输好了按 Enter 键(回车键)就行。
- 出现提示时,请输入
Y以确认您要抹掉(格式化)磁盘,然后按下 Enter 键(回车键)。 - 当磁盘被格式化后(抹掉),你会看到一条信息,提示 “终端” 要访问移动设备上的文件。你只需点击 “好” 让它继续复制文件到移动设备,和Windows的安装流程一样。
- 当 “终端” 显示操作已完成时,你的移动设备的磁盘名会显示为你要安装的系统名称,如 “安装macOS Catalina”。
- 推出“终端”,弹出移动设备,大功告成!
![图片[3]-如何自主创建可引导的macOS系统(U盘启动安装制作教程)-诗林工作室 Shilin.Studio](https://shilin.studio/wp-content/uploads/2022/12/2022121219472576.jpg)
如果出现 ”mount of outer dmg failed“ 错误,请在终端中执行以下命令修复权限(macOS Catalina为例):
sudo chmod 755 /Applications/Install\ macOS\ Catalina.app/Contents/Resources/createinstallmedia
以上是在macOS系统中创建的移动设备磁盘引导。下面再给大家讲下,在Windows下如何创建macOS的移动设备引导。
首先需要准备:
系统ISO镜像或DMG的镜像文件
移动设备启动写入工具,如USBoot,Etcher(一款跨平台的操作系统镜像 USB 引导创建工具)等
PS:U 盘,macOS 10.15+ 需要 16G及以上,移动硬盘推荐SSD固态盘
设备下载:
USBoot
链接: https://pan.baidu.com/s/1xKSgmE9fDn9sbAx8z8oUdw?pwd=slos
Etcher
链接: https://pan.baidu.com/s/1KRZrbudafxMSfO8e951Msg?pwd=SLOS
接下来就是创建启动盘,我们以Etcher为例。
先将移动设备格式化为“exFAT” 格式,然后打开Etcher,点击“Flash from file”,选择你下载的 macOS系统的ISO镜像文件。
![图片[4]-如何自主创建可引导的macOS系统(U盘启动安装制作教程)-诗林工作室 Shilin.Studio](https://shilin.studio/wp-content/uploads/2022/12/2022121220210454.webp)
这时会提示“Missing partition table”,我们点击“Continue”即可。
![macos-install-tool 图片[5]-如何自主创建可引导的macOS系统(U盘启动安装制作教程)-诗林工作室 Shilin.Studio](https://shilin.studio/wp-content/uploads/2022/12/2022121220214377.webp)
再选择要写入的 移动设备,这里以“hp x5000m” 为例:
![图片[6]-如何自主创建可引导的macOS系统(U盘启动安装制作教程)-诗林工作室 Shilin.Studio](https://shilin.studio/wp-content/uploads/2022/12/2022121220223964.webp)
最后点击“Flash!”,开始写入(等待一会儿,等待时间主要看你的移动设备读写速度,SSD固态盘会快不少哦!)
![图片[7]-如何自主创建可引导的macOS系统(U盘启动安装制作教程)-诗林工作室 Shilin.Studio](https://shilin.studio/wp-content/uploads/2022/12/2022121220241518.webp)
注意:写入成功后的移动设备的磁盘格式为 “Mac OS 扩展(日志式)”,Windows等第三方系统是无法读取的,显示为 RAW 格式,这是正常的,不用担心。
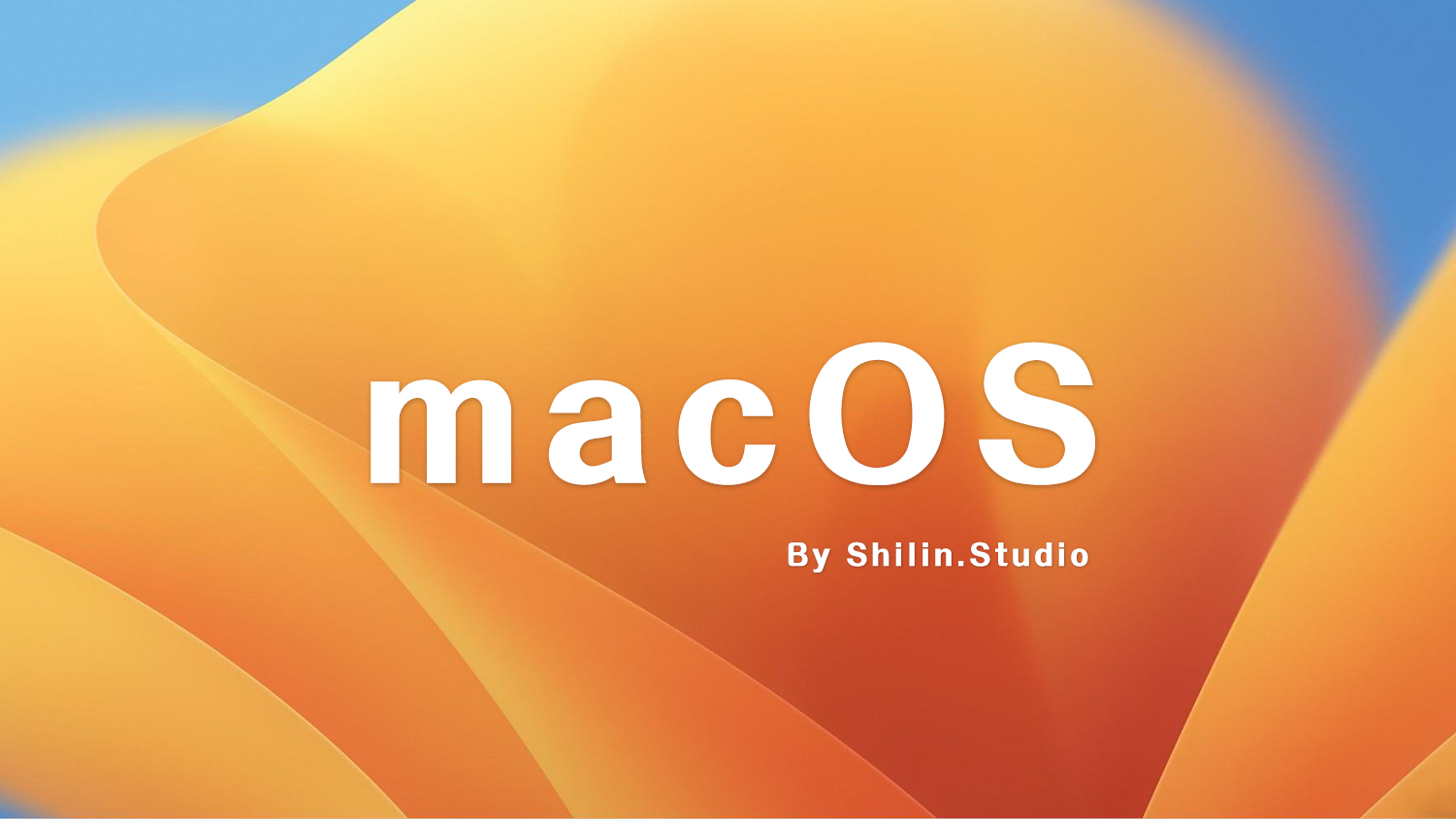


![[更新至Windows 11] Windows操作系统官方下载合集附VC++运行库下载(2023.12.6更新)-诗林工作室 Shilin.Studio](https://shilin.studio/wp-content/uploads/2023/12/Windows2-300x168.jpg)










![[更新至Windows 11] Windows操作系统官方下载合集附VC++运行库下载(2023.12.6更新)-诗林工作室 Shilin.Studio](https://shilin.studio/wp-content/uploads/2023/12/Windows2-1024x575.jpg)




















暂无评论内容